本記事では、VSTプラグインをREAPERにインストールする方法を記載します。
maimaiさんの記事から一部流用させていただいている部分がございます。
[汎用説明記事] REAPERでのVSTの導入方法 - YTPMV.info
そもそもVSTとは?
音を加工したり、エフェクトをかけたりするためのものです。
事前準備
まずは、C¥ProgramFiles¥上に、「VSTPlugIns」というフォルダを作っておきましょう。

次に、このVSTPlugInsというフォルダのことをREAPER君に認識してもらいます。
①Ctrl + P を押して、環境設定画面を開く。
②左のメニューから「VST」をクリックし、表示された画面にある
「Edit path list…」をクリックする。

③表示メニュー内にある「Add path」をクリック。
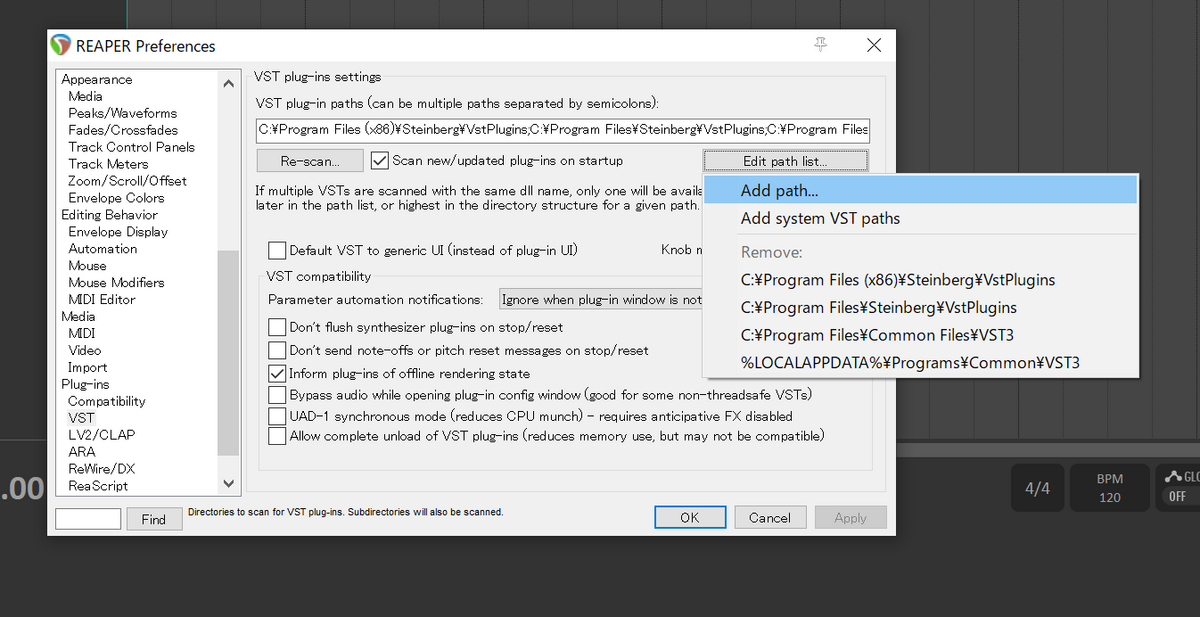
④さっき作成した「VSTPlugIn」フォルダを選択し、OKをクリック。

以上で事前準備は完了です。
インストール方法
REAPERへのVSTのインストール方法は、大きく分けて3種類あります。
それだけでインストールが完了するタイプ
②インストーラー(exeファイル)を起動して、インストールするタイプ
③会員登録して、ポータルアプリをインストールしたあとに、
プラグインをインストールするタイプ
上から順に解説していきます。
①dllファイルを所定のフォルダへ突っ込めば、それだけでインストールが完了するタイプ
「サイトからDLしたzipを解凍したら、dllファイルとtxtファイルくらいしか入ってなかった」
というようなものがこれに当たります。(W1 Limiterなど)
この場合は簡単です。
先ほど作成した「VSTPlugin」というフォルダに、DLしたdllファイルを放り込めば終わりです。
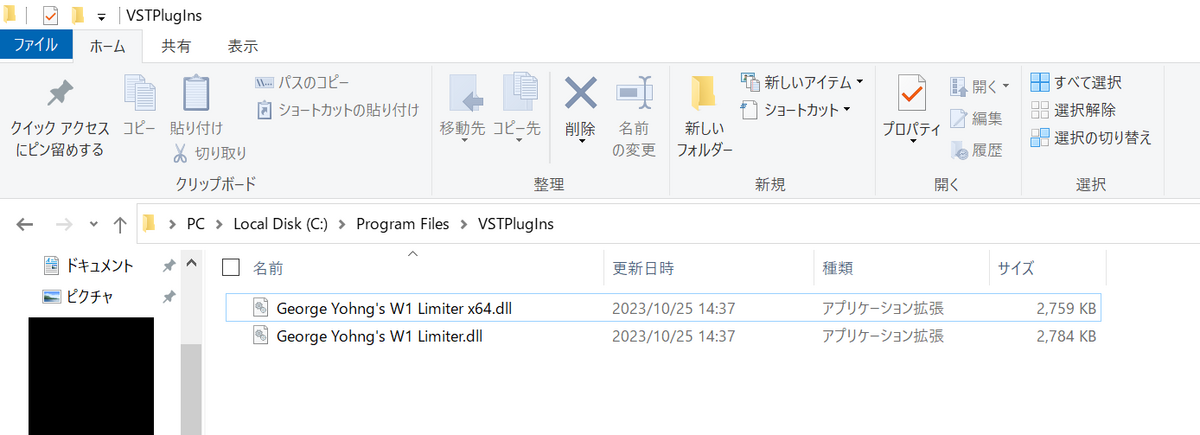
稀ではありますが、dllファイルと一緒に同封されている画像フォルダなども一緒にVSTPlugInsフォルダに入れないと動作しないタイプの物もあります。
ついでに、何もついていないdllファイルと、「x64」という文字がついているdllファイルの違いについても軽く説明しておきます。
「x64」というのはOSのbit数のことを示しています。
つまり「64bit版OS用のプラグイン」という意味です。
近年のOSは圧倒的に64bit版が多数派です。
そのためこっちだけあれば基本問題ありません。
何もついていない方は「32bit版OS用」です。
滅多にいないとは思いますが、32bit版OS環境のユーザーはこちらをVSTPlugInsフォルダに入れてください。
無事にREAPERが読み込むと、このようにVST選択画面に「New」というものが発生し、
その中に新しく読み込まれたプラグインが表示されます。
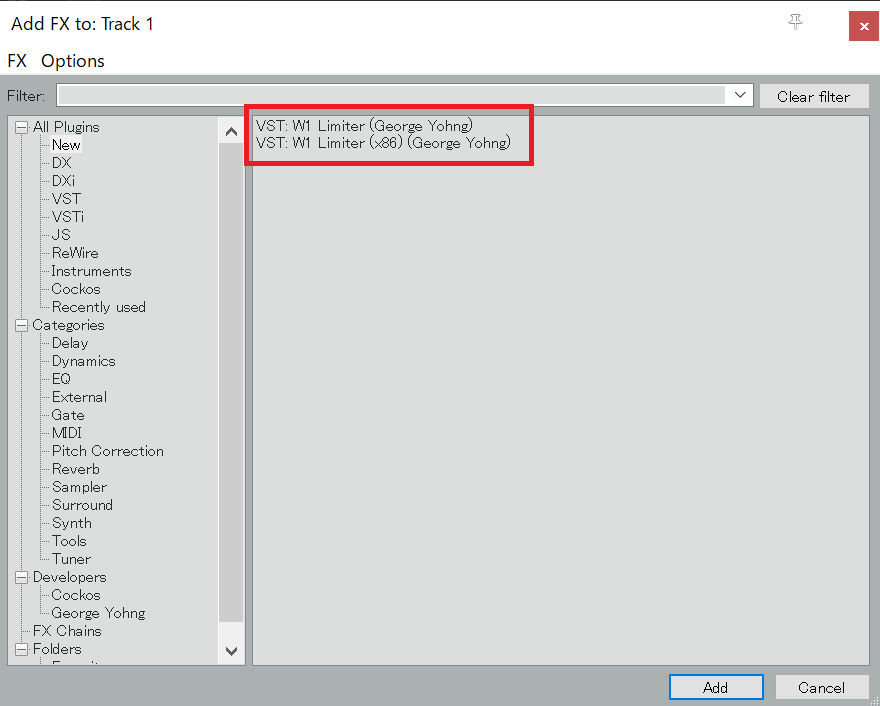
②インストーラー(exeファイル)を起動して、インストールするタイプ
OTTなどがこれに当たります。
今回は実際にOTTのインストールを例にして解説していきます。
a.インストーラーを起動する。
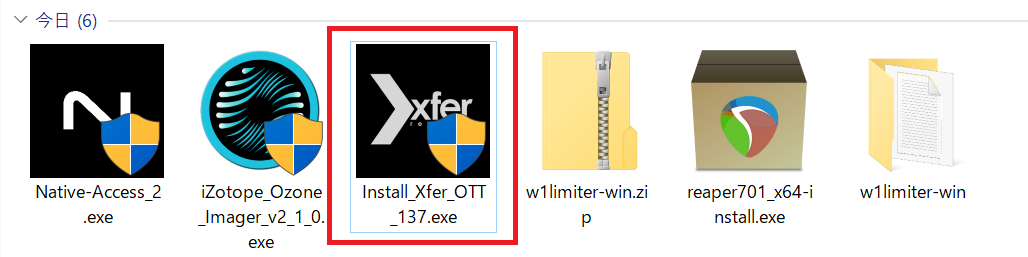
b.「Next」をクリックする。
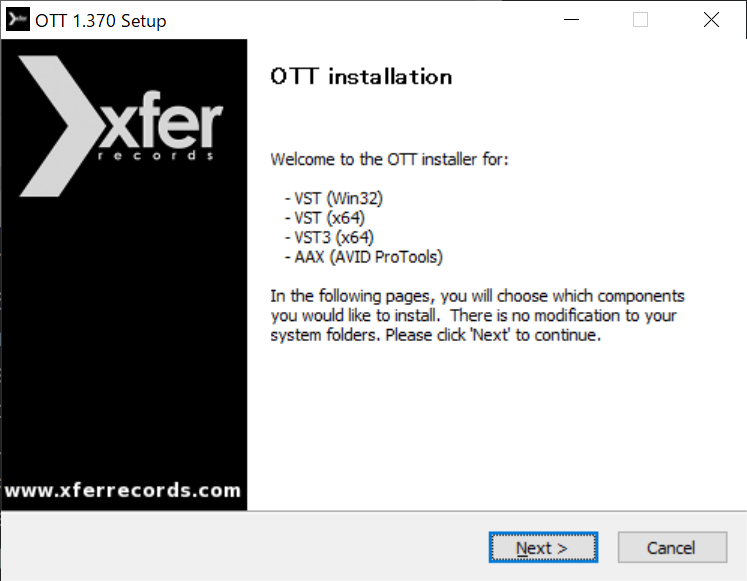
c.「I Agree」をクリックする。
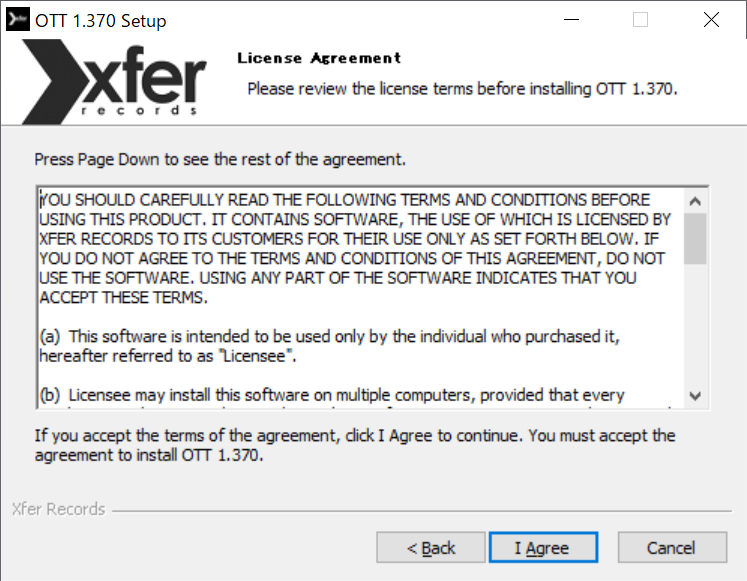
d.インストールするVSTの種類を選ぶ。
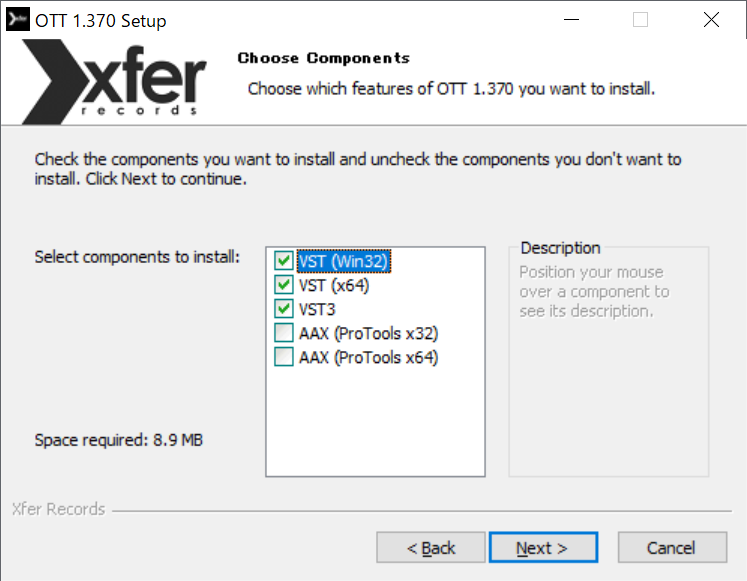
環境にもよりますが「VST(Win32)」のほうはチェックを外してもいいと思います。
「VST3」に関しては、
に詳しく載っています。
基本的にはVST3を使えばいいと思いますが、
たまに動かない時があるのでインストールする場合は一応両方入れておきましょう。
e.インストールするフォルダを選ぶ
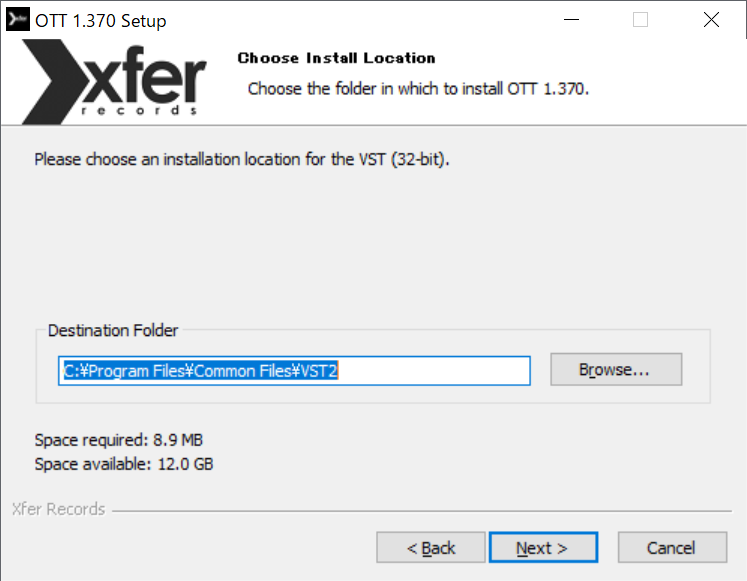
REAPERにはデフォルトでVSTを認識するフォルダパスが設定されています。

上記の4つがそれです。
デフォルトで設定されてるインストールパスは若干違いますが、
何故かこのままインストールしても認識してくれます。(なんで?)
特別なこだわりがないのであれば、このまま「Next」をクリックしましょう。
(フォルダは勝手に作られます。)
f.64bit版のVSTファイルをインストールするフォルダを選ぶ

何故かこちらは空欄になっているので、「Browse...」をクリックしてこちらでインストール先を指定してやる必要があります。
事前準備で作成した「VSTPlugIns」等を指定してやるのがよいかと思われますが、
「同じOTTなのにバラバラな場所にインストールされるのは嫌だ」
という場合は、先に「VSTPlugIns」というフォルダー内に「OTT」というフォルダを作っておいて、2つともそこにインストールされるようにしておくなどしていただければいいと思います。
以上でインストール完了です。
③アカウント登録をして、ポータルアプリをインストールしたあとに、
プラグインをインストールするタイプ
非常にめんどくさいです。ただし、質の高いVSTが手に入ります。
iZotope、Native Instruments等のVSTがこれに当たります。
今回はNative Instrumentsの「Supercharger」を例に解説します。
a.とりあえずSuperchargeのDL画面へ行き、
「FREE DOWNLOAD WITH KOMPLETE START」をクリックする。

b.「アカウントを作成する」をクリック
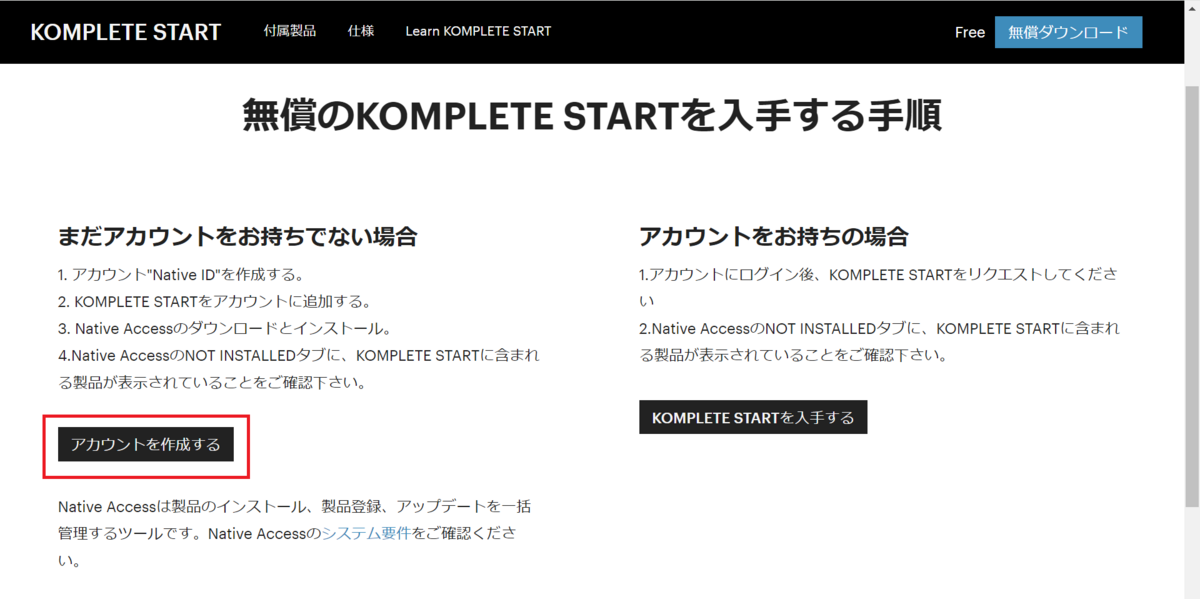
は?ってなると思いますが我慢してください。
c.アカウント作成のための情報を入力する
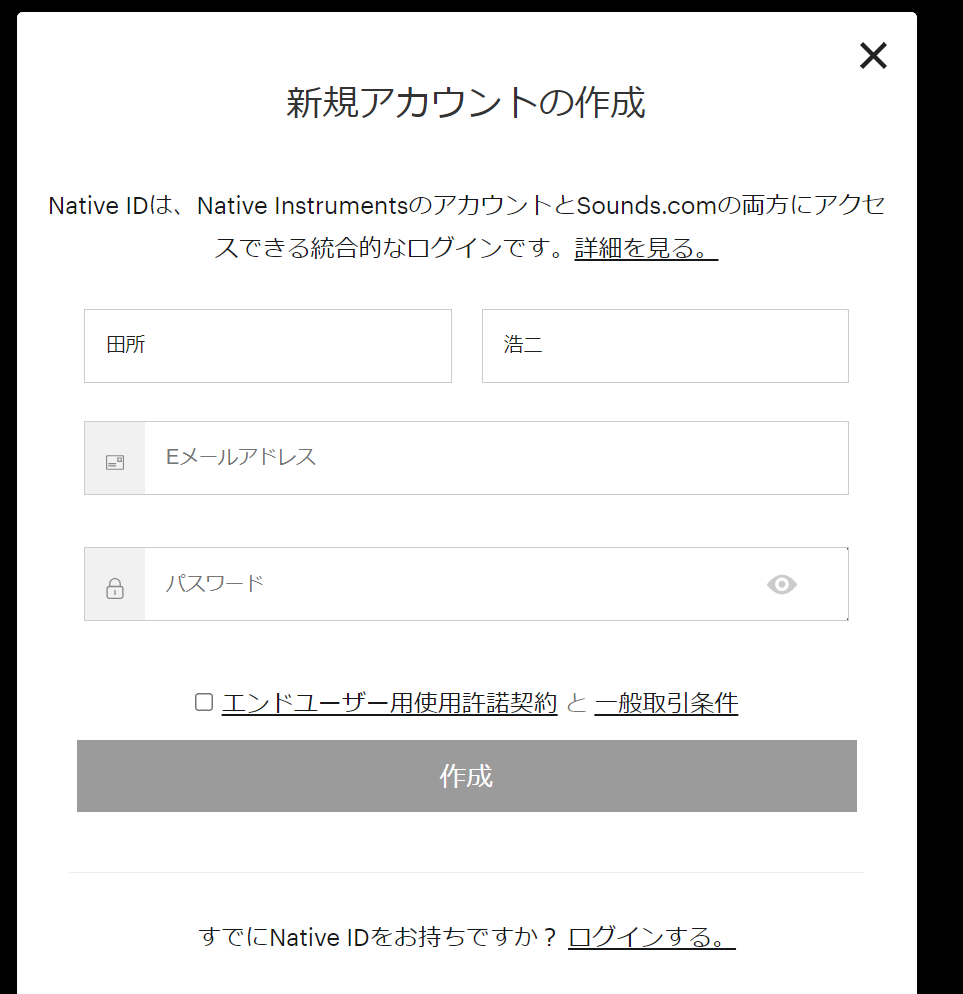
姓名、メアド、パスワードを入力し、「作成」をクリックしましょう。
d.メールが届くので、リンクをクリックしてアカウント登録を完了させる。
e.もう一度「無償のKOMPLETE STARTSを入手する」の画面へ移動し、
今度は右の「KOMPLETE STARTSを入手する」をクリックする。
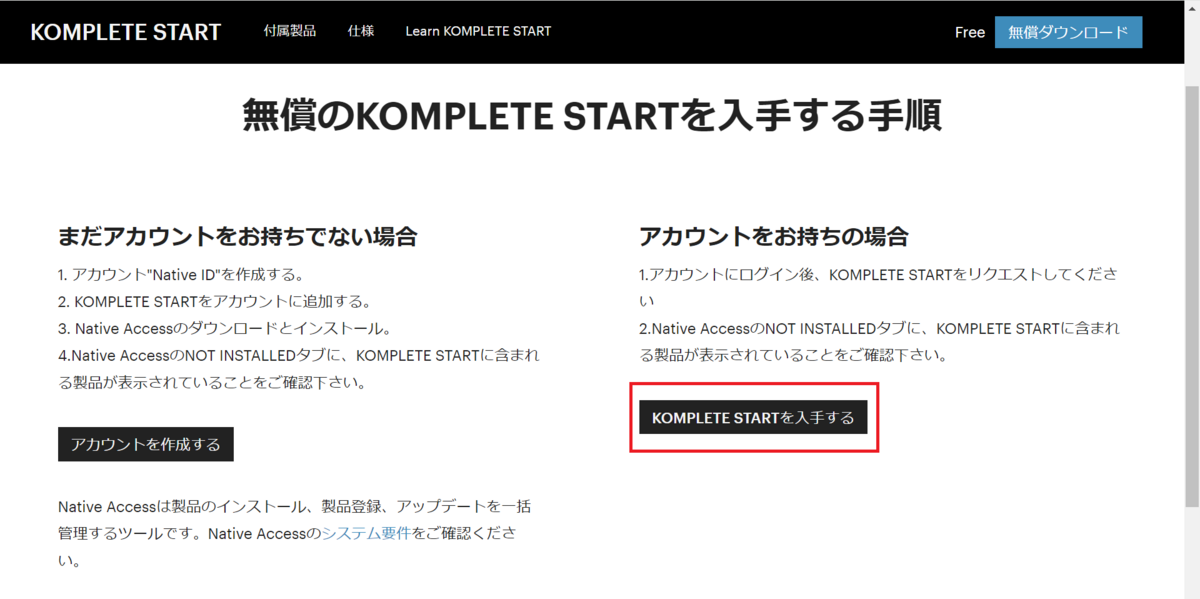
f.もう一度「KOMPLETE STARTSを入手する」をクリックする。
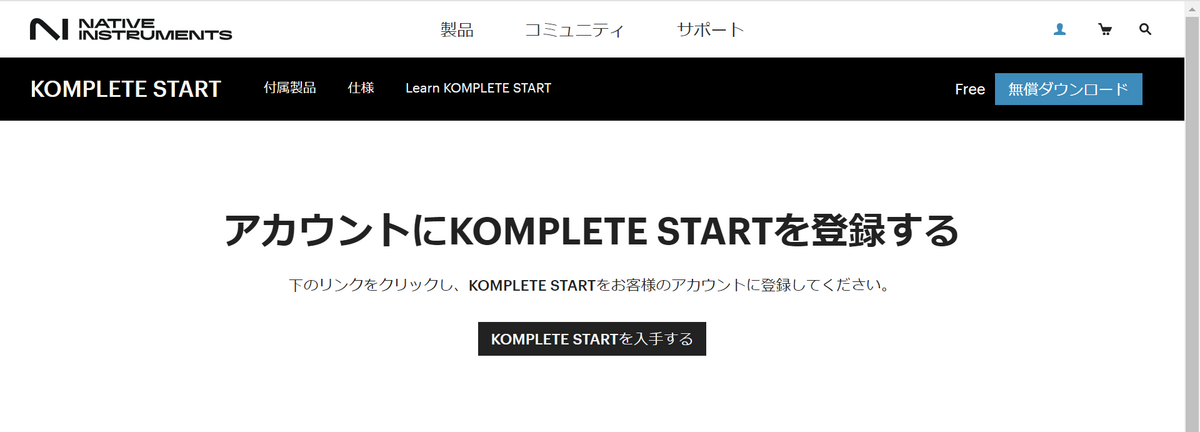
g.自分の使用しているOSと同じものを選択する。(今回はWindows版)
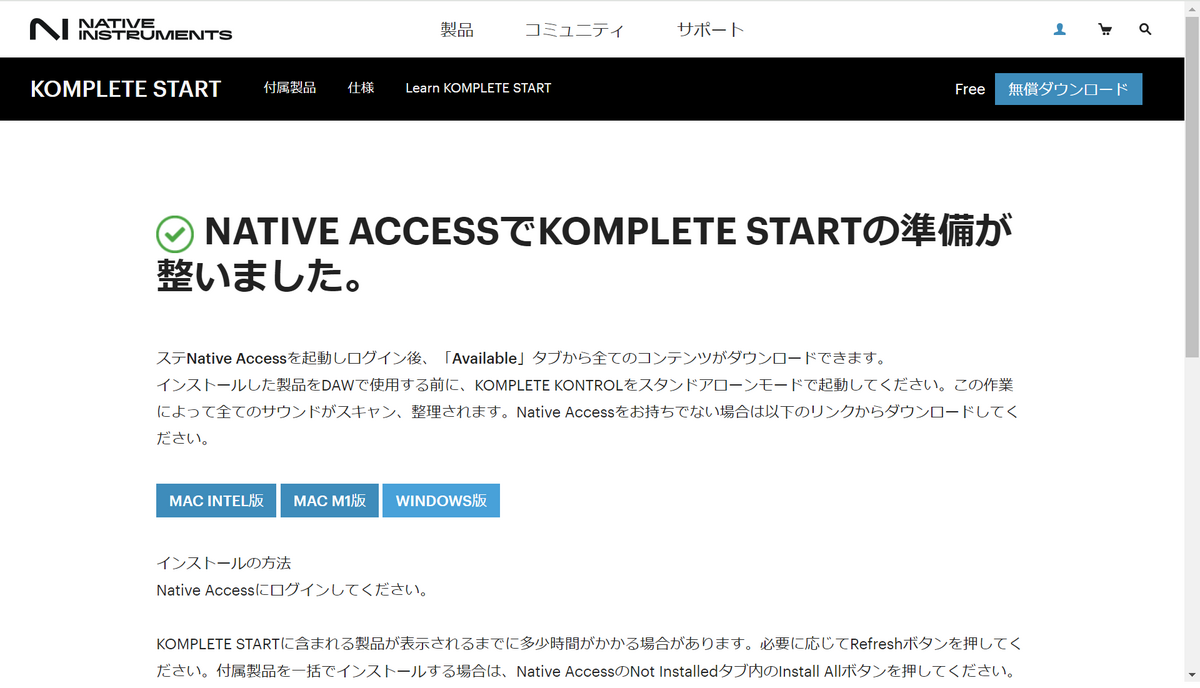
h.DLした「Native-Access」のインストーラーを起動する。

i.しばらく待つと以下のような画面が表示される。
アカウント登録したときに入力したメアドとパスワードを入力し、
「Login」をクリックする。

このとき、ログインに失敗することがあります。
その場合はPCを再起動してからもう一度やってみてください。
それでもダメな場合は申し訳ないのですがNative Instrumentsへお問い合わせください。
j.ログイン完了後、このような画面が表示される。

この画面に表示されているのはすべて無料で手に入るものですが、
ほとんどが音源系のものでDTMをする際は役に立ちますが、音MADでは使わないものばかりです。
今回はこの中から下のほうにある「Supercharger」をインストールします。
k.VSTのインストール場所を確認する

インストールしたいVSTの右下にある3点リーダーをクリックし、
「installation Paths」をクリックすると、以下の画像のようにインストール場所を確認できます。
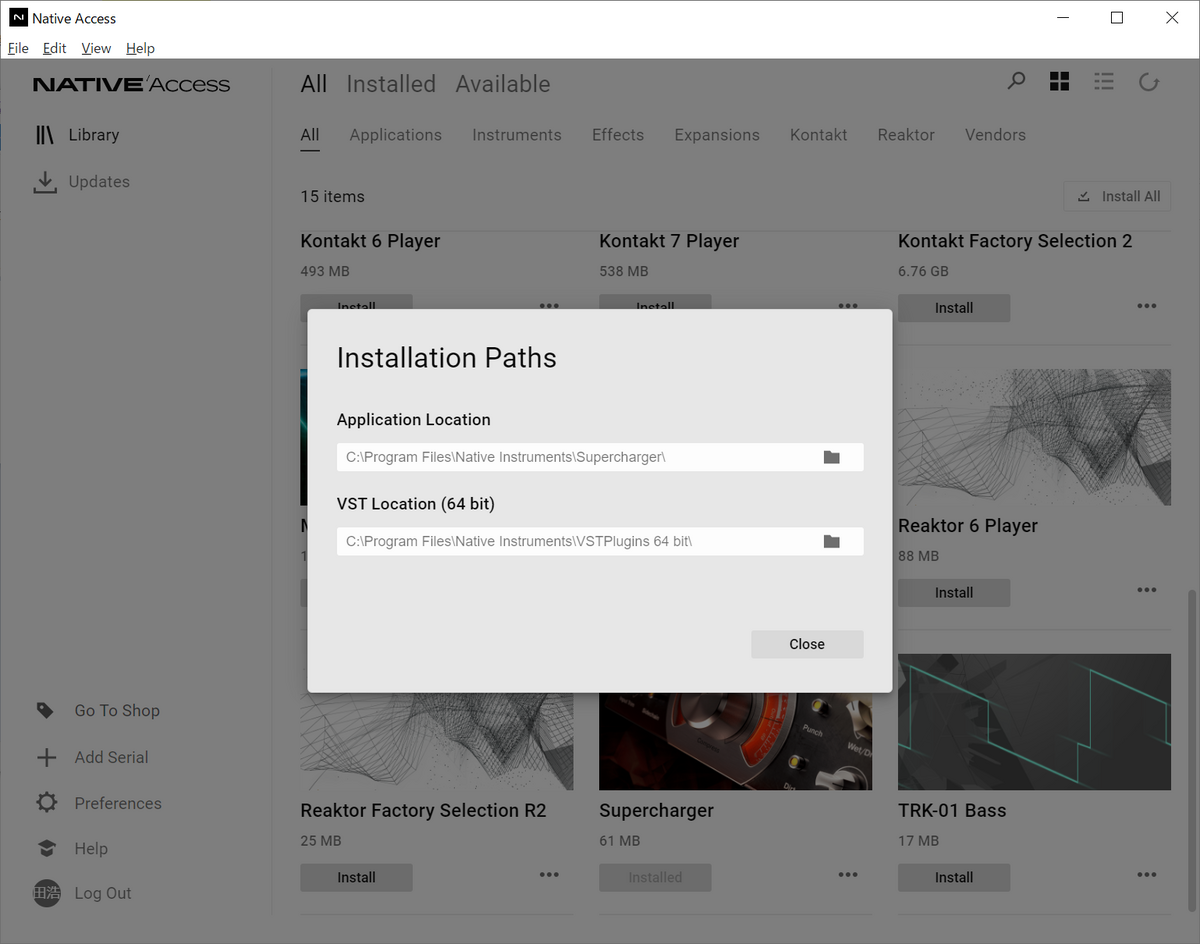
このうち「VST Location(64 bit)」のほうが今回関係してきます。
事前準備で作成した「VSTPlugIns」を指定しなおすか、
このままインストールして、REAPER側で新しく認識させるフォルダを追加する方法があります。お好きな方をお選びください。
l.確認が完了したら「Install」をクリックする。
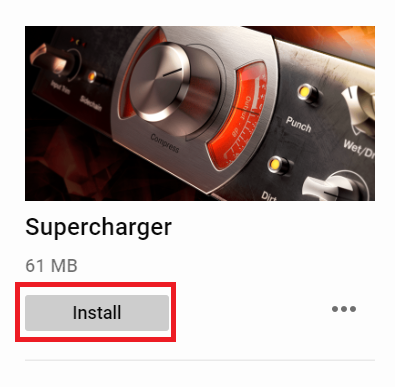
しばらく待つとインストールが完了します。
以上で本記事を終了します。